MOMSMONEY.ID - Kata sandi atau password laptop di Windows 10 merupakan fitur yang bertujuan untuk keamanan pemilik. Namun, Anda bisa menonaktifkan password laptop di Windows 10.
Cara menonaktifkan password laptop di Windows 10 cukup sederhana. Anda perlu melakukan beberapa cara untuk menonaktifkan kata sandi di laptop.
Fitur kata sandi di laptop merupakan langkah keamanan penting yang menawarkan perlindungan seandainya laptop dicuri.
Memang, harus memasukkan kembali kata sandi setiap kali Anda menyalakan laptop. Jadi mungkin ada saatnya Anda ingin mematikan kata sandi di Windows 10.
Baca Juga: Cara Membuat Spotify Pie yang Viral, Bisa Pamer Lagu Favorit di Media Sosial
Akan tetapi, Anda tidak boleh sembarangan menonaktifkan password laptop di Windows 10. Sebelum menyimak cara menonaktifkan password laptop di Windows 10, Anda perlu mengetahui hal berikut:
- Anda harus menggunakan akun lokal agar trik penghapusan kata sandi berfungsi. Anda tidak dapat menghapus kata sandi jika menggunakan akun Microsoft.
- Jika Anda menggunakan akun Microsoft dan masih ingin melakukannya, Anda harus mengembalikan akun Anda ke akun lokal.
- Menghapus kata sandi dari komputer Anda dapat menimbulkan risiko keamanan.
- Jika Anda membuat akun administrator tanpa kata sandi, aplikasi berbahaya yang berjalan di PC Anda secara teoritis dapat memperoleh akses yang lebih tinggi ke Windows.
- Jika Anda hanya memiliki satu akun di PC Windows Anda, sebaiknya atur Windows untuk memasukkan Anda secara otomatis daripada menghapus kata sandi Anda, tetapi itu pun memiliki masalah.

Cara menonaktifkan password laptop di Windows 10
1. Klik menu Start dan ketik "netplwiz." Hasil teratas harus berupa program dengan nama yang sama. Kemudian, klik untuk membukanya.
2. Di layar Akun Pengguna yang diluncurkan, hapus centang pada kotak yang bertuliskan "Pengguna harus memasukkan nama dan kata sandi untuk menggunakan komputer ini."
3. Tekan "Terapkan."
Baca Juga: 5 Cara Melacak Laptop Hilang, Bisa Pakai Find My Device hingga Gmail
4. Saat diminta, masukkan kembali kata sandi Anda untuk mengonfirmasi perubahan.
5. Klik "OK" sekali lagi. Kata sandi Anda kemudian akan dihapus.
Perlu diperhatikan bahwa setelah kata sandi Anda dihapus, siapa pun yang memiliki akses ke komputer Anda akan dapat menggunakan sistem Anda untuk mengakses dokumen, foto, dan data lainnya, yang dapat menimbulkan risiko keamanan.
Untuk mengaktifkan kembali kata sandi Anda di Windows 10 di masa mendatang, jalankan kembali "netplwiz" dan centang kotak persyaratan kata sandi.
Masukkan kata sandi dan simpan perubahan Anda seperti yang diuraikan di atas dan kata sandi Anda akan disimpan oleh sistem.
Cara mengatasi laptop lemot di Windows 10
Menonaktifkan proses program pihak ketiga
- Klik kanan Taskbar dan pilih Task Manager.
- Buka tab Startup dan urutkan proses berdasarkan peringkat dampak Startup mereka.
- Kemudian pilih untuk menonaktifkan proses dalam kategori Tinggi.
- Klik kanan proses dan pilih Nonaktifkan.
Baca Juga: Begini Cara Mengatasi Laptop Terkena Air, Lakukan Pertolongan Pertama Berikut
Aktifkan opsi Startup Cepat
Microsoft telah menambahkan Hybrid Startup dan Shutdown di Windows 10. Fitur ini membuat komputer Anda dalam keadaan hibernasi dan meningkatkan proses startup dan shutdown.
- Buka Panel Kontrol.
- Pilih Sistem dan Keamanan.
- Pilih Opsi Daya.
- Di panel kiri, klik Pilih apa yang dilakukan tombol daya.
- Di jendela pop-up, klik Ubah pengaturan yang saat ini tidak tersedia.
- Periksa opsi Aktifkan pengaktifan cepat (disarankan) dan simpan perubahan Anda.
Nah, itulah informasi terkait cara menonaktifkan password laptop di Windows 10. Anda perlu mengetahui risiko apabila Anda menonaktifkan password laptop.
Cek Berita dan Artikel yang lain di Google News

/2022/07/20/1402916865.jpg)

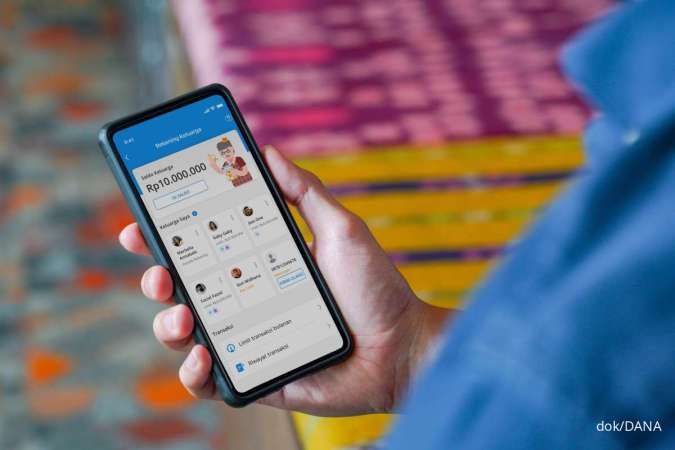
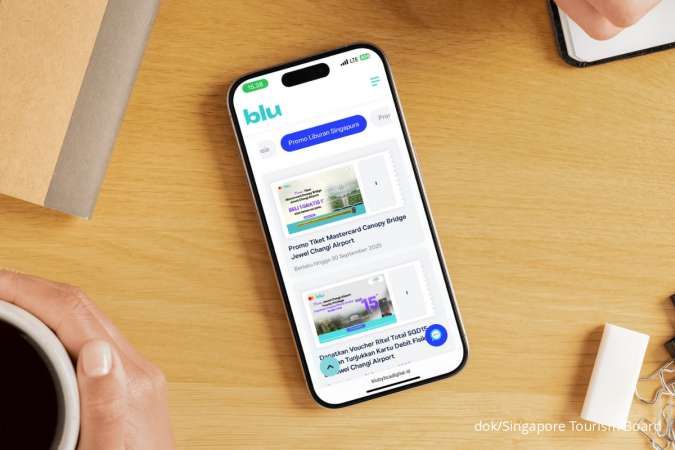

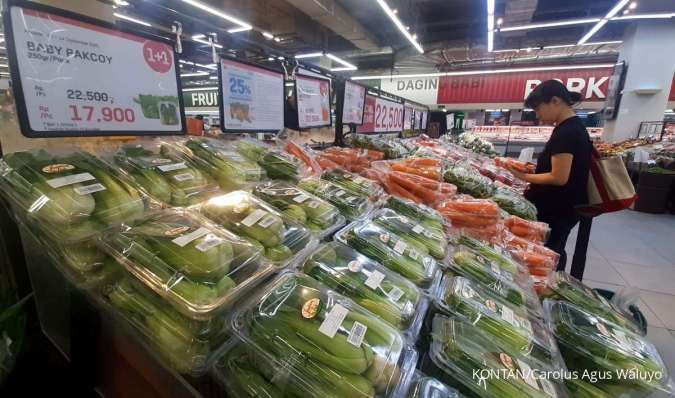





/2024/02/07/200628711p.jpg)
/2025/11/06/695704541p.jpg)
/2025/11/05/1286071277p.jpg)
/2025/10/24/914688810p.jpg)
/2025/11/06/4929557p.jpg)