MOMSMONEY.ID - Ada banyak alasan yang menyebabkan komputer atau PC overheat, salah satunya karena aliran udara yang tidak memadai. Namun, khusus pada Windows 11, Anda mungkin pernah mengalami PC overheat setelah update Windows 11.
Tenang, ada cara mengatasi PC overheat setelah update Windows 11. Anda perlu tahu tanda-tanda PC overheat atau terlalu panas.
Mengutip Make Use Of, tanda-tanda dari sistem yang terlalu panas adalah ketika CPU mulai berada pada suhu 60 hingga 70 derajat celcius.
Baca Juga: Download Kumpulan Sound Sahur Lucu MP3 dari TikTok, Dijamin Langsung Bangun
Jika Anda melihat lonjakan suhu CPU setelah menginstal pembaruan, itu mungkin karena pembaruan Windows yang buruk.
Overclocking CPU adalah alasan umum lainnya untuk sistem yang terlalu panas.
Jika komputer Anda menjadi panas, berikut beberapa cara mengatasi PC overheat setelah update Windows 11.
1. Instal Pembaruan Windows yang Tertunda
/2021/06/30/1729472669p.jpg)
Jika Anda menentukan pembaruan Windows baru-baru ini menyebabkan CPU Anda terlalu panas, periksa apakah ada perbaikan. Jika ini merupakan masalah yang tersebar luas, Anda dapat mengharapkan hotfix melalui pembaruan Windows.
Berikut caranya :
- Tekan Win + I untuk membuka Settings.
- Buka tab Pembaruan Windows di panel kiri.
- Klik Periksa pembaruan. Selanjutnya, unduh dan instal semua pembaruan yang tertunda. Nyalakan ulang PC Anda dan periksa apakah ada peningkatan.
2. Hapus Pembaruan Windows yang Buruk
Jika sistem Anda mulai terlalu panas setelah pembaruan Windows baru-baru ini, coba hapus instalan pembaruan untuk memperbaiki masalah.
Anda dapat memeriksa riwayat pembaruan Windows di aplikasi Pengaturan. Anda perlu mencari update yang sesuai dengan timeline saat komputer Windows 11 Anda mulai overheat. Jika ditemukan, hapus instalan pembaruan untuk melihat apakah itu menyelesaikan masalah.
Baca Juga: Cara Aktivasi Windows 11 Tanpa Product Key, Bisa Pakai Tips Ini
Anda dapat menghapus pembaruan Windows 11 secara manual menggunakan Pengaturan dan Panel Kontrol. Setelah dicopot, periksa apakah suhu CPU berada dalam kisaran ideal.
3. Periksa Aplikasi Latar Belakang untuk Penggunaan CPU
Aplikasi latar belakang dengan penggunaan CPU yang tinggi sering kali menyebabkan komputer terlalu panas.
Bahkan jika aplikasi hanya menggunakan 5-6% dari sumber daya CPU Anda, itu masih dapat menyebabkan suhu CPU yang tinggi.
Anda dapat menggunakan Windows Task Manager untuk memantau layanan latar belakang dan menghentikannya jika perlu. Untuk melakukan ini:
- Klik kanan pada menu Start dan buka Task Manager.
- Di Pengelola Tugas, buka tab Proses.
- Klik tajuk kolom CPU untuk mengurutkan daftar berdasarkan penggunaan CPU.
- Periksa apakah ada layanan latar belakang yang menggunakan CPU tinggi. Misalnya, layanan audio yang biasanya bukan sumber daya.
- Akhiri proses dan periksa apakah suhu CPU menurun. Jika ya, Anda harus menonaktifkan layanan dan memperbarui driver terkait untuk memperbaiki masalah.
Baca Juga: Cara Hapus Kontak Telegram yang Tidak Dikenal, Begini Langkah Mudah dan Praktisnya
4. Pilih Paket Daya Seimbang
Di Windows 11, Anda dapat memilih dari beberapa paket daya. Secara default, sistem menggunakan paket daya Seimbang untuk menawarkan kinerja yang memadai dan masa pakai baterai yang baik.
Jika laptop Anda disetel untuk menggunakan paket daya berperforma tinggi, ini dapat menyebabkan sistem Anda menjadi terlalu panas.
Idealnya, suhu CPU harus berada di sekitar tanda 70-80 derajat celcius di bawah beban dengan rencana daya kinerja tinggi yang dipilih.
Namun sebagai solusi cepat, Anda dapat beralih ke paket daya Seimbang agar laptop Anda tidak terlalu panas.
Anda dapat mengubah Windows Power Plan menggunakan Control Panel. Di bawah Power Options, tinjau paket Anda saat ini dan pilih Balanced (Recommended).
5. Ubah Status Prosesor Maksimum
Anda dapat memperbaiki masalah overheating Windows 11 dengan mengubah status prosesor maksimum dalam manajemen daya prosesor. Secara default, status prosesor maksimum diatur ke 100%.
Jika Anda tidak menggunakan prosesor 100% sepanjang waktu, Anda dapat mempercepat status prosesor maksimum hingga 99% untuk memperbaiki masalah panas berlebih.
Berikut cara mengubah status prosesor di Windows :
- Tekan Win + R untuk membuka Run.
- Ketik control dan klik OK untuk membuka Control Panel.
- Buka Sistem dan Keamanan dan klik Opsi Daya.
- Selanjutnya, klik opsi Ubah pengaturan paket untuk paket daya Anda yang sedang aktif.
- Klik Ubah pengaturan daya lanjutan.
- Gulir ke bawah dan luaskan bagian Manajemen daya prosesor.
- Selanjutnya, perluas opsi Status prosesor maksimum.
Baca Juga: Fitur Baru, Begini Cara Menghubungkan WhatsApp ke 4 Perangkat Sekaligus
- Pilih On Battery dan ubah nilainya menjadi 99%.
- Pilih Plugged in dan ubah nilainya menjadi 99%.
- Klik Apply dan OK untuk menyimpan perubahan.
Jika status prosesor maksimum tidak ada, Anda dapat menampilkan status prosesor minimum dan maksimum tersembunyi menggunakan Command Prompt.
6. Kembali ke Versi Sebelumnya
Jika Anda tidak dapat menghapus pembaruan Windows, Anda dapat menggunakan opsi Go back recovery untuk menginstal ulang versi Windows sebelumnya.
Opsi ini hanya tersedia selama 10 hari setelah pembaruan Windows utama diinstal.
Berikut caranya :
- Tekan Win + I untuk membuka Settings.
- Di tab Sistem, gulir ke bawah dan klik Pemulihan.
- Di bawah bagian Opsi Pemulihan, klik Kembali. Ikuti petunjuk di layar untuk kembali ke versi Windows sebelumnya.
Nah, itulah cara mengatasi PC overheat setelah update Windows 11. Selamat mencoba!
Cek Berita dan Artikel yang lain di Google News

/2021/06/25/1244194408.jpg)



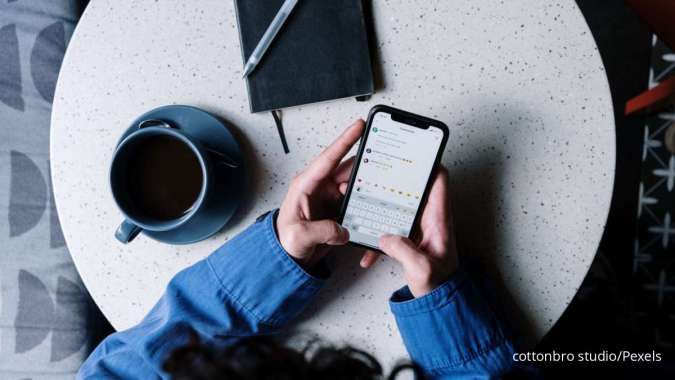










/2025/09/05/1672905122p.jpg)
/2025/09/08/1064287691p.jpg)
/2025/11/07/1681462777p.jpg)
/2025/10/21/1444608609p.jpg)