MOMSMONEY.ID - Screen record atau merekam layar menjadi salah satu cara terbaik untuk membagikan apa yang ada di layar laptop. Namun, tahukah Anda cara rekam layar laptop di Windows?
Artikel ini akan membantu Anda untuk mengetahui cara rekam layar laptop di Windows. Cara ini dapat Anda gunakan apabila ingin menampilkan sesuatu di komputer atau laptop.
Selain itu, cara rekam layar laptop di Windows ini juga dapat dilakukan jika Anda ingin menjelaskan sesuatu seperti memberikan tutorial.
Baca Juga: Cara Mengembalikan Postingan Facebook yang Dihapus, Ini Langkah Memulihkannya
Namun ternyata masih banyak pengguna yang tidak mengetahui cara rekam layar laptop di Windows.
Mengutip Guilding Tech, berikut ini cara rekam layar laptop di Windows.
1. Snipping Tool
/2022/10/20/783672780p.jpg)
Snipping Tool adalah alat asli Windows 11 yang memungkinkan Anda menangkap layar dan merekam video.
Selain itu, pembaruan terkini memungkinkan Anda merekam audio saat merekam layar pada perangkat Windows Anda. I
Berikut caranya:
- Di bilah tugas, klik ikon Mulai. Cari Snipping Tool dan pilih Buka.
- Klik ikon perekaman video dan tekan tombol Baru.
- Dengan bantuan mouse Anda, pilih area yang ingin Anda rekam. Sekarang, klik ikon mikrofon di alat untuk mengaktifkannya, karena secara default mikrofon dibisukan, dan tekan Mulai untuk memulai perekaman.
- Jika Anda telah mengaktifkan mikrofon dari Pengaturan, ikuti lagi langkah 1-4. Klik tombol Mulai untuk memulai perekaman.
Baca Juga: Cara Menambahkan Kontak Baru di Telegram Tanpa Nomor Telepon, Ikuti Tips Ini
Anda akan melihat hitungan mundur 3 detik, dan perekaman layar akan dimulai.
- Setelah perekaman selesai, tekan ikon Stop.
- Terakhir, Anda akan melihat videonya. Anda dapat memeriksa dan menyimpannya ke lokasi pilihan Anda dengan mengklik tombol Simpan (ikon Floppy).
2. XBox Game Bar
Perekam layar bawaan lainnya di Windows yang dapat merekam layar dan audio sistem Anda adalah Xbox Game Bar. Untuk merekam layar Anda dengan audio menggunakan Xbox Game Bar, ikuti langkah-langkah yang disebutkan di bawah ini:
- Luncurkan aplikasi yang layarnya ingin Anda rekam dan buka Xbox Game Bar dengan menekan tombol Windows + G pada keyboard Anda.
- Klik tombol Ambil (monitor dengan lingkaran di dalamnya) dan tekan tombol Mulai merekam (ikon lingkaran putih). Pastikan ikon mikrofon diaktifkan untuk merekam layar Anda dengan audio.
- Rekam layar Anda, dan setelah selesai, klik tombol Berhenti merekam (ikon persegi) untuk mengakhiri rekaman.
3. Screen Recorder Pihak Ketiga
Anda bisa menggunakan screen recorder OBS Studios untuk merekam layar komputer atau laptop.
Berikut caranya:
- Unduh dan instal OBS Studio.
- Tekan Windows + S, ketik OBS Studio , dan luncurkan.
Baca Juga: Cara Membuat Gambar AI Menggunakan Paint di Windows 11, Simak Tips dan Langkahnya
- Jika Anda menginstal OBS Studio untuk pertama kalinya, ikuti langkah-langkah di bawah ini. Jika Anda sudah menginstalnya sebelumnya, lewati saja.
- Klik ikon + di bawah kotak Sumber dan pilih Display Capture.
- Ganti nama Capture dan tekan OK.
- Sesuaikan pengaturan yang disebutkan di bawah dan klik OK.
- Di bawah Audio Mixer, sesuaikan penggeser Desktop Audio dan Mic/AUX. Terakhir, klik Mulai Merekam dan perkecil jendela OBS Studio.
- Setelah direkam, maksimalkan OBS Studio dan klik Stop Recording.
4. Website Online
Jika Anda kehabisan ruang di Windows atau tidak ingin menginstal aplikasi tambahan di perangkat Anda, cara mudah lainnya untuk menyaring rekaman di Windows Anda dengan audio adalah dengan menggunakan alat berbasis web.
Berikut caranya:
- Luncurkan browser web dan buka situs web Screen Capture.
- Centang kotak di sebelah Mikrofon, Suara, Webcam, dan Tanda Air untuk mengaktifkannya. Setelah selesai, tekan tombol Mulai Merekam.
- Sekarang, pilih layar yang ingin Anda rekam (tab Chrome, Jendela, atau Seluruh Layar) dan klik Bagikan.
- Berikan izin pada perangkat Anda untuk menggunakan mikrofon saat diminta dengan memilih Izinkan. Sekarang, perekaman layar akan dimulai.
Baca Juga: Cara Membuat Akun Microsoft di HP hingga Laptop, Bisa Pakai Email Lain
- Setelah selesai, kembali ke tab Tangkapan Layar dan klik Berhenti Merekam.
- Terakhir, klik tombol Unduh di sebelah video untuk menyimpannya.
5. Ekstensi Google Chrome
Ekstensi Google Chrome bisa menjadi teman terbaik Anda jika informasi di atas terasa terlalu berlebihan bagi Anda. Ekstensi ini seperti pembantu kecil yang menambahkan fitur tambahan ke browser Anda, membuat hidup Anda lebih mudah.
Berikut caranya :
- Luncurkan browser web apa pun dan buka situs web Vidyard.
- Klik tombol Tambahkan ke [nama browser].
- Di pop-up, pilih Tambahkan ekstensi.
- Buat akun Vidyard gratis.
- Buka bilah status, klik ikon ekstensi dan pilih Vidyard.
- Izinkan ekstensi menggunakan kamera dan mikrofon perangkat Anda dan klik Mulai merekam.
- Pilih layar yang ingin Anda rekam (tab Chrome, jendela, atau seluruh layar) dan klik Bagikan.
- Tunggu pengatur waktu 3 detik sebelum perekaman dimulai.
- Setelah Anda selesai merekam, klik ikon Berhenti di widget mengambang di sudut kanan bawah layar.
- Dari perintah di sudut kanan atas layar, ganti nama video yang direkam, mulai ulang perekaman, atau salin tautan ke video tersebut. Selain itu, Anda juga dapat membuka halaman tersebut untuk mengedit video lebih lanjut.
Nah itulah informasi mengenai beberapa cara rekam layar laptop di Windows. Selamat mencoba!
Cek Berita dan Artikel yang lain di Google News

/2023/11/13/827772717.jpg)

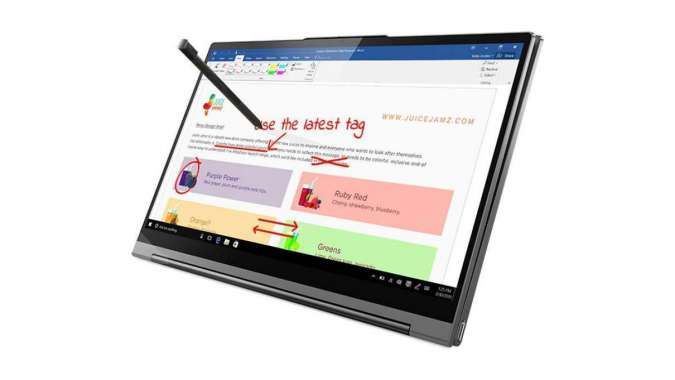



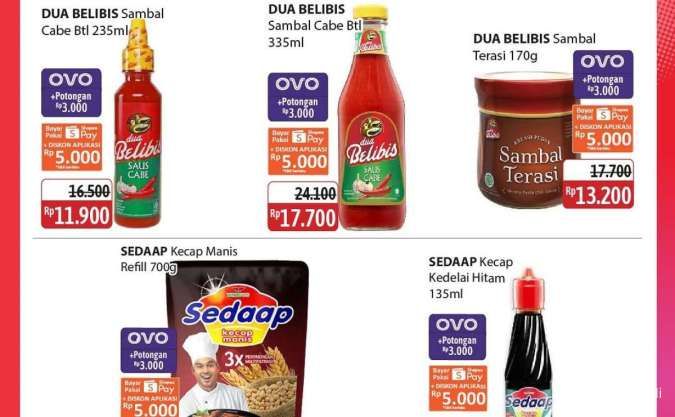









/2023/02/28/515422864p.jpg)
/2024/01/04/1053271507p.jpg)
/2025/10/31/1277556763p.jpg)
/2025/09/05/1672905122p.jpg)
/2025/10/31/1480059479p.jpg)