MOMSMONEY.ID - Spotify merupakan layanan streaming yang banyak digunakan untuk mendengarkan musik. Namun, bagaimana cara mengatasi Spotify terus menjeda secara acak?
Ada beberapa cara mengatasi Spotify terus menjeda secara acak. Masalah ini kerap membuat pendengar musik sedikit kesal.
Untuk itu, Anda tidak perlu khawatir. Artikel ini akan menjelaskan cara mengatasi Spotify terus menjeda secara acak.
Berikut ini cara mengatasi Spotify terus menjeda secara acak.
Baca Juga: Memori di HP Selalu Penuh? Simak 6 Cara Kosongkan Ruang Penyimpanan
1. Periksa Tidak Ada Orang yang Mencoba Menggunakan Akun Spotify Anda
Yang pertama adalah pemeriksaan termudah, dan masalah jeda Spotify yang membuat saya tersandung. Jika Anda telah membagikan informasi akun Anda atau Spotify Anda masuk ke komputer lain, dan seseorang menggunakannya, akun Anda mungkin dijeda saat mereka mencoba menggunakannya.
Jika dua orang mencoba menggunakan akun Spotify yang sama secara bersamaan, mereka akan membatalkan satu sama lain secara efektif, dan Spotify menjeda sebagai hasil utamanya.
2. Perbarui Spotify ke Versi Terbaru
Jika Anda yakin hanya Anda satu-satunya orang yang menggunakan akun Spotify Anda, Spotify menjeda secara acak bisa menjadi tanda Anda perlu memperbarui Spotify.
3. Hapus Cache Spotify
/2019/04/29/1505660991p.jpg)
Baca Juga: Cara Atur Feed Instagram Jadi Lebih Bersih dan Menyajikan Konten yang Sesuai
Cache Spotify menyimpan data terkait file Spotify yang diunduh, seperti thumbnail sampul album, logo podcast, dan sebagainya. Sayangnya, cache Spotify bisa rusak, dan menghapusnya adalah satu-satunya cara untuk memperbaiki data yang rusak.
Jika Spotify terus menjeda, mungkin cache Spotify Anda rusak, jadi Anda harus menghapusnya dan memulai lagi.
Perlu diingat bahwa menghapus cache Spotify tidak akan menghapus lagu atau playlist yang Anda unduh. Spotify mengubahnya pada tahun 2018, jadi Anda tidak perlu mengunduh ulang semua musik offline untuk memperbaiki kesalahan cache yang rusak.
4. Periksa Koneksi Internet
Sebaiknya periksa koneksi internet Anda untuk memastikan Anda dapat melakukan streaming Spotify tanpa masalah apa pun.
Meskipun persyaratan streaming Spotify tidak terlalu tinggi (Spotify dapat bekerja hanya dengan 0,32Mbps), Spotify dapat dijeda secara acak jika koneksi internet Anda tidak berfungsi dengan baik. Perhatikan bahwa ketika saya mengatakan koneksi internet, yang saya maksud adalah koneksi Ethernet kabel, Wi-Fi, dan seluler 4G/5G.
Jika koneksi Ethernet atau Wi-Fi Anda tidak berfungsi dengan benar, Anda mungkin mempertimbangkan untuk mengatur ulang atau me-reboot router Anda.
Sebagai alternatif, pada ponsel cerdas, Anda dapat mempertimbangkan untuk mengaktifkan dan menonaktifkan mode pesawat untuk mengatur ulang koneksi jaringan Anda.
5. Periksa Koneksi Bluetooth
Mirip dengan memeriksa koneksi internet Anda, Anda juga harus memeriksa koneksi Bluetooth ke headphone atau earbud Anda.
Bisa jadi koneksi Bluetooth-mu perlu dimulai ulang atau diatur ulang, karena koneksi yang buruk dapat menyebabkan masalah pada Spotify.
Ada cara untuk memperbaiki masalah Bluetooth di Windows dan memperbaiki masalah Bluetooth di macOS, sementara Anda juga dapat menemukan perbaikan untuk masalah Bluetooth di Android dan perbaikan untuk masalah Bluetooth di iOS.
Baca Juga: Cara Menggunakan Tema Spotify Jadi Tampilan Lebih Menarik, Simak Tips Mudah Ini
Sebaiknya periksa juga apakah headphone Bluetooth Anda memiliki cukup baterai. Jika dayanya hampir habis, mereka mungkin menjeda Spotify guna mempertahankan daya akhir untuk proses lain, seperti panggilan telepon dan notifikasi.
6. Periksa Izin Aplikasi di Android dan iOS
Terkadang Spotify akan berhenti saat Anda mengubah fokus pada ponsel cerdas Anda. Jika Spotify berhenti sementara saat Anda beralih ke aplikasi lain, mungkin izin latar belakang aplikasi tersebut rusak.
Artinya, saat Anda beralih, Spotify tidak memiliki izin untuk terus memperbarui dan menjalankannya, yang akan menyebabkan musik Anda berhenti diputar.
Nah itulah cara mengatasi Spotify terus menjeda secara acak. Selamat mencoba!
Cek Berita dan Artikel yang lain di Google News

/2022/11/30/946028780.jpg)
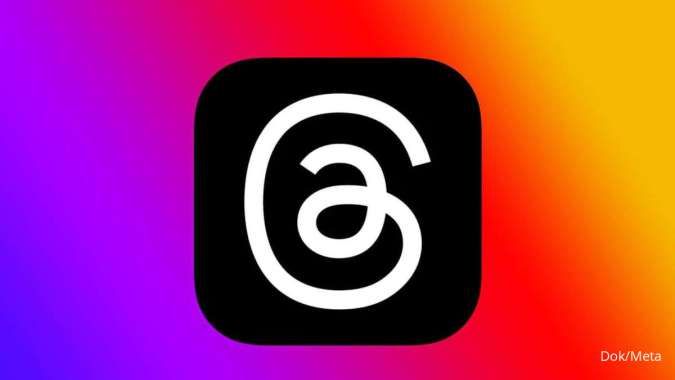
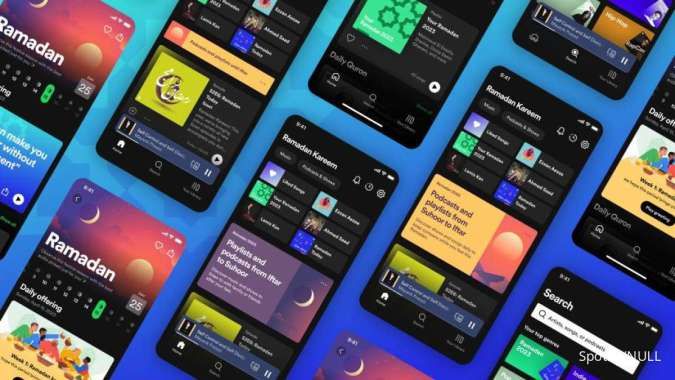

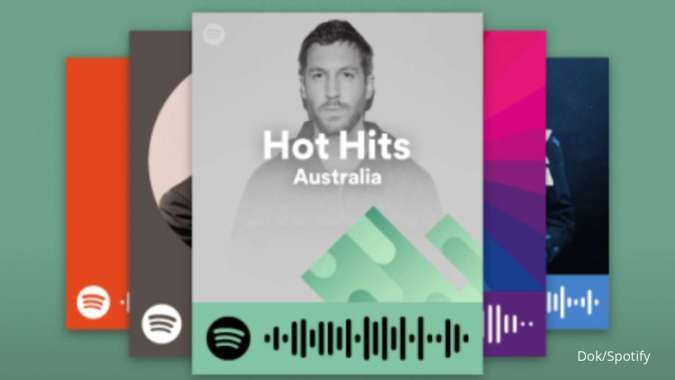
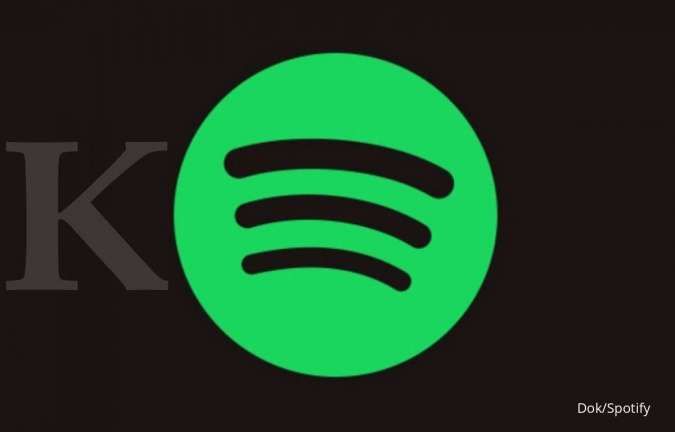

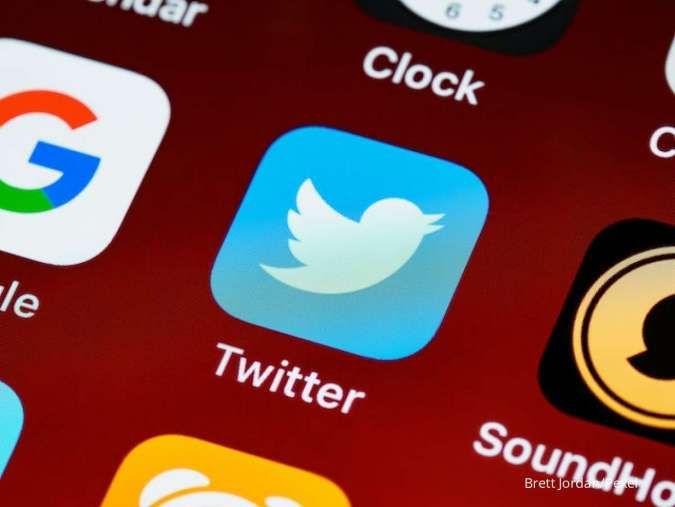








/2025/09/29/668606739p.jpg)
/2025/10/27/1394711113p.jpg)
/2025/10/27/2054135488p.jpg)
/2022/04/18/1076612966p.jpg)