MOMSMONEY.ID - Apakah Anda pengguna Windows yang baru beralih ke MacBook? Ada beberapa tips mengubah tampilan MacBook seperti laptop biasa tanpa instal Windows.
Tips mengubah tampilan MacBook seperti laptop biasa dapat Anda simak di artikel ini.
MacBook dan laptop biasa memiliki sistem operasi yang berbeda. Berikut ini ada beberapa hal yang perlu diatur untuk mengubah tampilan MacBook seperti laptop biasa tanpa instal Windows.
Baca Juga: Ini 4 Cara Mematikan Laptop dan Komputer Windows dengan Bantuan Shortcut Keyboard
1. Aktifkan Klik Kanan di Mac
Di Windows, klik kanan sudah menjadi hal yang lumrah. Namun, macOS tidak mengaktifkan klik kanan secara default, yang bisa jadi mengganggu.
Untuk mengaktifkan kembali fitur praktis ini, buka Pengaturan Sistem > Trackpad (atau Mouse, jika Anda menggunakannya) > Klik Sekunder.
Dari sini, Anda dapat mengaktifkan klik kanan dan bahkan memutuskan apakah akan mengklik kanan dengan dua jari atau sudut kanan bawah trackpad.
2. Ubah Arah Gulir Mouse
/2023/12/11/2132542246p.jpg)
Jika Anda mencoba menggulir di Mac dengan tetikus, Anda mungkin menyadari arahnya terasa terbalik dibandingkan dengan Windows. Di macOS, ini disebut "pengguliran alami", tetapi jika Anda terbiasa dengan Windows, ini akan terasa tidak alami.
Anda dapat dengan mudah mengubahnya dengan membuka Pengaturan Sistem > Tetikus > Gulir & Perbesar/Perkecil dan hapus centang "Pengguliran Alami".
Sekarang, pengguliran akan terasa seperti yang biasa Anda lakukan di Windows.
Namun, pengaturan ini juga mengubah arah gulir trackpad. Jika Anda hanya ingin mengubah arah gulir mouse tanpa memengaruhi arah gulir trackpad, Anda dapat menggunakan aplikasi seperti MOS.
3. Klik Dua Kali untuk Memaksimalkan Jendela
Pengguna Windows sering kali mengklik dua kali bilah judul jendela untuk memaksimalkannya. Di macOS, mengklik dua kali bilah judul akan memperkecil jendela secara default.
Baca Juga: Ini 3 Cara Cek Spesifikasi Laptop dan Versi Windows 7, 10, dan 11
Untuk mengubah perilaku ini, buka Pengaturan Sistem > Desktop & Dock, dan di menu tarik-turun “Klik dua kali bilah judul jendela”, pilih Isi.
Dengan cara ini, mengklik dua kali sekarang akan memaksimalkan jendela, sama seperti di Windows.
4. Ubah Pintasan Keyboard Snapping Jendela
Anda hanya perlu membuka Pengaturan Sistem > Papan Ketik > Pintasan Papan Ketik > Pintasan Aplikasi dan menambahkan pintasan jendela secara manual ke Command + tombol panah hanya di Windows, yaitu Ctrl + tombol panah.
5. Tampilkan Jalur File di Finder
Di Windows, jalur file selalu terlihat di bagian atas jendela Explorer, tetapi di macOS Finder, jalur tersebut tersembunyi. Anda dapat menampilkan jalur file lengkap dengan mengaktifkan Path Bar.
Buka Finder, lalu buka View > Show Path Bar. Ini akan menampilkan jalur file lengkap di bagian bawah jendela Finder, sehingga navigasi terasa lebih familier.
Anda juga dapat mengekliknya untuk menavigasi ke salah satu jalur file sebelumnya.
6. Selalu Tampilkan Scrollbar Seperti Windows
Secara default, macOS menyembunyikan bilah gulir hingga Anda mulai menggulir. Sedangkan di Windows, bilah gulir selalu terlihat, sehingga Anda dapat meraihnya dan menggulir ke bawah kapan pun Anda mau.
Ini tidak memungkinkan di Mac secara default karena Anda harus menggulir ke bawah terlebih dahulu agar bilah gulir terlihat, lalu harus meraih bilah gulir untuk menggulir.
Jika Anda lebih suka bilah gulir yang selalu terlihat seperti Windows, buka Pengaturan Sistem > Tampilan , dan di bagian “Tampilkan bilah gulir”, pilih Selalu,
Sekarang, Anda akan melihat bilah gulir setiap saat, seperti di Windows.
Baca Juga: 11 Tips Bikin Awet Baterai Laptop, Begini Cara Memperpanjang Umur Baterai
7. Sesuaikan Pintasan Tangkapan Layar
Di Windows, kita menggunakan Ctrl + Shift + S untuk mengambil tangkapan layar menggunakan alat Snipping.
Di macOS, pintasan default adalah Command + Shift + 4 (untuk tangkapan layar sebagian) atau Command + Shift + 3 (untuk seluruh layar).
Jika Anda ingin menyederhanakan proses ini, Anda dapat mengubah pintasan dengan membuka Pengaturan Sistem > Papan Ketik > Pintasan > Tangkapan Layar. Sesuaikan dengan Command + Shift + S.
Nah itulah beberapa tips mengubah tampilan MacBook seperti laptop biasa tanpa instal Windows. Selamat mencoba!
Cek Berita dan Artikel yang lain di Google News

/2024/09/17/2114131548.jpg)






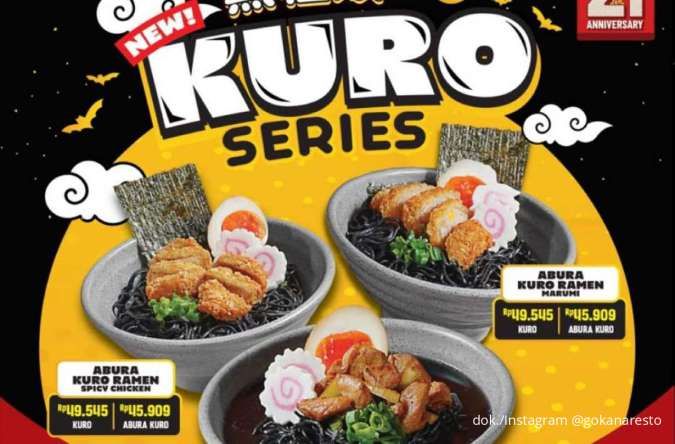




/2025/10/28/1572486962p.jpg)
/2024/01/03/1132519657p.jpg)
/2025/10/27/1099998965p.jpg)
/2025/10/08/1500764919p.jpg)
/2025/10/01/1159775470p.jpg)