MOMSMONEY.ID - Tak banyak pengguna Mac atau MacBook yang mengetahui cara screen record di MacBook. Padahal, cara screen record di MacBook cukuplah mudah.
Anda dapat merekam layar di MacBook tanpa perlu aplikasi tambahan. Sebab, Apple telah menyediakan perekam layar yang bisa digunakan dengan mudah.
Lalu, bagaimana cara screen record di MacBook tanpa perlu aplikasi tambahan?
Baca Juga: 4 Cara Mengatasi Tidak Bisa Update Aplikasi HP di Google Play Store
Cara screen record di MacBook tanpa perlu aplikasi tambahan dapat Anda simak di artikel ini.
1. Menggunakan Screenshot Utility
Anda mungkin tergoda untuk memasang perekam layar pihak ketiga di Mac Anda, namun cara termudah untuk merekam layar Mac Anda adalah dengan menggunakan utilitas Tangkapan Layar bawaan.
Alat ini memungkinkan Anda mengambil rekaman layar dan tangkapan layar dengan pintasan keyboard sederhana.
Tekan Command + Shift + 5 pada keyboard Anda untuk membuka utilitas Tangkapan Layar. Di bagian bawah jendela yang muncul, Anda akan melihat dua opsi untuk perekaman layar: Rekam Seluruh Layar dan Rekam Bagian yang Dipilih.
/2022/06/07/1896890952p.jpg)
Jika Anda memilih Rekam Seluruh Layar, ikon kamera akan muncul sebagai kursor mouse Anda. Ini berguna jika Anda menggunakan lebih dari satu monitor. Cukup gerakkan kamera ke layar yang ingin Anda rekam dan klik untuk memulai perekaman.
ika Anda memilih Rekam Bagian yang Dipilih, seret sudut kotak yang Anda lihat untuk menyesuaikan ukuran bingkai. Anda juga dapat memindahkan kotak ke area lain di layar Anda.
Mengklik Opsi memungkinkan Anda memilih berbagai opsi untuk perekaman layar Mac Anda. Ini termasuk memilih mikrofon yang Anda inginkan, lokasi menyimpan rekaman Anda, dan apakah Anda ingin merekam klik mouse. Setelah Anda siap, tekan tombol Rekam untuk memulai perekaman.
Baca Juga: Cara Menjaga Baterai Laptop Tetap Sehat dan Awet, Ikuti 8 Tips Ini
Setelah selesai merekam layar Mac, Anda mungkin tidak yakin bagaimana cara menghentikannya, karena jendela utilitas Tangkapan Layar tidak akan terlihat lagi.
Sebaliknya, Anda akan melihat ikon Berhenti kecil di bilah menu macOS. Klik untuk menghentikan perekaman layar di Mac Anda.
Anda juga dapat menekan Command + Control + Esc untuk berhenti merekam layar Mac Anda dengan cepat. Alternatifnya, Anda dapat menekan Command + Shift + 5 untuk membuka kembali jendela utilitas Screenshot, di mana Anda akan menemukan opsi untuk berhenti merekam.
2. Menggunakan QuickTime Player
Metode alternatif untuk merekam layar Mac Anda adalah dengan menggunakan QuickTime Player.
QuickTime Player menggunakan utilitas Tangkapan Layar yang sama seperti yang kami jelaskan di atas, tetapi perbedaannya adalah Anda mengontrol semuanya langsung dari aplikasi QuickTime Player.
Ini mungkin berguna untuk Mac lama yang menjalankan macOS High Sierra atau versi lebih lama.
Untuk merekam menggunakan QuickTime Player, buka aplikasi, lalu pilih File > Perekaman Layar Baru dari bilah menu.
Ini meluncurkan overlay, memungkinkan Anda memilih berbagai opsi untuk merekam layar Anda. Anda dapat memilih untuk Rekam Seluruh Layar atau Rekam Bagian yang Dipilih, mirip dengan utilitas Tangkapan Layar.
Baca Juga: 4 Cara Kurangi Waktu Bermain Gadget, Salah Satunya Matikan Notifikasi
Setelah semuanya siap, mulailah merekam dengan mengklik tombol Rekam. Dan setelah selesai, klik ikon Berhenti di bilah menu macOS untuk mengakhiri sesi perekaman layar.
Video yang direkam akan segera terbuka. Anda dapat memilih untuk mengeditnya sesuai kebutuhan (menggunakan alat Pangkas atau Putar).
Setelah selesai, cukup klik File > Simpan dari bilah menu atau tekan Command + S pada keyboard Anda untuk menyimpan video ke lokasi yang Anda inginkan.
Nah, itulah beberapa cara screen record di MacBook tanpa perlu aplikasi tambahan yang bisa Anda gunakan.
Cek Berita dan Artikel yang lain di Google News

/2023/12/11/2132542246.jpg)
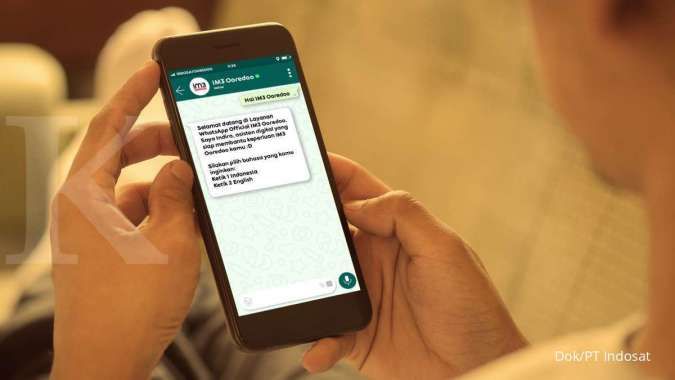










/2025/10/13/1853255296p.jpg)
/2025/10/17/2050783688p.jpg)
/2025/10/17/1684888651p.jpg)
/2025/07/02/1275625034p.jpg)
/2025/07/08/1924374230p.jpg)