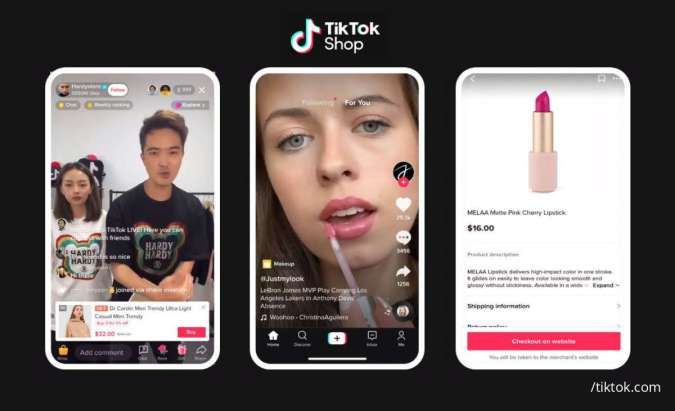MOMSMONEY.ID - Ada berbagai aplikasi yang bisa digunakan untuk membuat twibbon. Salah satunya, Picsart. Cara membuat twibbon di Picsart cukup sederhana.
Sama seperti di Canva, Anda juga bisa membuat twibbon di Picsart. Cara membuat twibbon di Picsart bisa Anda simak di artikel ini.
Cara membuat twibbon di Picsart dapat Anda lakukan di HP maupun laptop atau komputer. Picsart menyediakan fitur gratis untuk mengedit foto dan membuat twibbon.
Perlu diketahui, twibbon merupakan sebuah bingkai foto yang bisa Anda desain sendiri dan dibagikan di media sosial.
Anda bisa mendesain twibbon sendiri hanya menggunakan aplikasi Picsart yang ada di ponsel.
Baca Juga: 6 Aplikasi HP untuk Membuat Poster Class Meeting Lebih Mudah dan Praktis

Berikut cara membuat twibbon di Picsart:
1. Klik tombol [+].
2. Gulir hingga bagian Gambar, lalu pilih
3. Pilih Kanvas.
4. Pilih ukuran 2048 x 2048 pixel dan pilih background putih polos.
5. Pilih ikon Berikutnya.
6. Untuk memberikan latar belakang yang tepat, klik ikon Tambahkan Elemen Gambar dan pilih Stiker.
7. Di bilah pencarian, ketikkan kata kunci "latar belakang warna". Anda juga bisa mengetikkan kata kunci lain sesuai keinginan.
8. Pilih latar belakang yang ingin Anda tambahkan, dan itu akan muncul secara otomatis di kanvas Anda.
Baca Juga: Mudah, Inilah Cara Membuat Foto dengan Lensa Ai di Android dan iPhone
9. Atur posisi latar belakang Anda, sehingga sepenuhnya menutupi kanvas dengan menarik sisi-sisinya.
10. Latar belakang Anda sudah diatur.
11. Selanjutnya, klik ikon Layer di kanan bawah untuk menampilkan semua layer Anda. Kemudian, klik ikon Add New Layer dan pilih Empty Layer.
12. Klik ikon Tambahkan Elemen Gambar dan pilih Stiker.
13. Di bilah pencarian, ketikkan kata kunci "bingkai lingkaran". Kemudian Pilih bingkai lingkaran yang ingin Anda gunakan.
14. Setelah diatur, saatnya menciptakan transparansi. Klik ikon Penghapus.
15. Kemudian, klik ikon Add Shape Element.
Pilih bentuk bulat. Jangan lupa centang Isi.
16. Selanjutnya, geser layar Anda, dan bentuk bulat transparan akan muncul di kanvas Anda. Atur ukuran dan posisinya dengan menarik sisi-sisinya.
17. Setelah itu, klik ikon Layer.
Baca Juga: Cara Mengedit Video di Canva, Cukup Ikuti 5 Langkah Mudah Berikut
18. Pilih lapisan transparan Anda, lalu klik ikon pengaturan di pojok kanan atas—pilih Gabung.
19. Setelah dua lapisan bergabung, Anda dapat menghapus lapisan putih dengan mengekliknya dan memilih ikon tempat sampah.
20. Untuk menambahkan elemen dekoratif, klik ikon Add Picture Element dan pilih Sticker.
21. Di bilah pencarian, ketikkan kata kunci elemen dekoratif yang ingin Anda tambahkan.
22. Atur ukuran dan posisi elemen dekoratif Anda.
23. Setelah mendekorasi desain Anda, saatnya menambahkan teks. Klik ikon Teks.
24. Ketikkan teks Anda pada kolom yang tersedia.
25. Atur warna teks Anda dengan mengklik ikon Warna.
26. Atur ukuran teks Anda dengan menggeser tombol ukuran teks; geser ke kanan untuk memperbesar teks dan geser ke kiri untuk memperkecil teks.
27. Pilih Font teks Anda.
28. Setelah selesai, klik Terapkan. Itu terletak di sudut kanan atas layar Anda.
Baca Juga: Begini Cara Membuat Leaflet di Canva, Bisa Digunakan untuk Segala Acara
29. Setelah selesai, klik ikon Next yang terletak di pojok kanan atas.
30. Klik Simpan dan Bagikan.
31. Klik Simpan, lalu pilih Simpan Gambar ke Perangkat Anda.
Cara menambahkan foto twibbon
Berikut adalah cara menambahkan foto Twibbon dengan PicsArt:
1. Unduh aplikasi PicsArt di HP.
2. Klik ikon Plus/Tambah.
3. Buka menu Start Editing.
4. Tap pada tombol plus di bagian tengah bawah layar.
5. Pilih bagian Drawings.
6. Klik Pick Canvas.
Baca Juga: 20 Ucapan Hari Anti Korupsi Sedunia 2022, Indonesia Pulih Bersatu Berantas Korupsi
7. Pilih Frame 1:1 atau bentuk persegi.
8. Tap tombol layer yang terdiri dari layer pertama transparan dan kedua warna putih.
9. Klik Tambah Layer untuk layer baru.
10. Masukkan Stiker sesuai kebutuhan.
11. Tambahkan ornamen atau logo sendiri.
12. Klik Text untuk tambah tulisan.
13. Klik ikon Download untuk simpan foto Twibbon di PicasArt.
Nah, itulah cara membuat twibbon di Picsart yang bisa Anda coba. Selain itu, Anda juga bisa menambahkan foto twibbon di Picsart.
Cek Berita dan Artikel yang lain di Google News

/2022/01/28/1630085492.jpg)