MOMSMONEY.ID - Tak banyak yang mengetahui cara screenshot di PC menggunakan keyboard. Ada cara screenshot di PC yang mudah digunakan.
Cara screenshot di PC dapat Anda simak di artikel ini. Anda bisa melakukannya di Windows 10 atau Windows 11.
Selain menggunakan keyboard, Anda juga dapat mengikuti cara screenshot di PC menggunakan tips yang lebih praktis.
Baca Juga: Cara Hemat Baterai di Laptop Windows, Bisa Tingkatkan Masa Pakai Baterai
Mengutip CNet, berikut ini cara screenshot di PC untuk mengambil gambar.
1. Gunakan Snip & Sketch
Alat Snip & Sketsa lebih mudah untuk mengakses, membagikan, dan memberi anotasi pada tangkapan layar dibandingkan Alat Snipping yang lama.
Sekarang ia dapat menangkap tangkapan layar jendela di desktop Anda, sebuah kelalaian mengejutkan saat aplikasi pertama kali diperkenalkan yang membuat kami tetap menggunakan Team Snipping Tool hingga saat ini.
Cara termudah untuk memanggil Snip & Sketch adalah dengan pintasan keyboard Tombol Windows + Shift + S.
Anda juga dapat menemukan alat Snip & Sketsa yang tercantum dalam daftar abjad aplikasi yang diakses dari tombol Mulai serta di panel notifikasi yang terdaftar sebagai Screen snip.
Atau Anda bisa mencarinya jika Anda tidak memasukkan pintasan keyboard ke memori. Pintasan keyboard atau tombol notifikasi akan meredupkan layar dan membuka menu kecil di bagian atas layar yang memungkinkan Anda memilih jenis tangkapan layar yang ingin diambil: persegi panjang, bentuk bebas, berjendela, atau layar penuh.
Baca Juga: Tips Menjaga Kesehatan Mata bagi Pengguna Gadget, Berkedip Lebih Sering
Setelah Anda mengambil tangkapan layar, tangkapan layar itu akan disimpan ke papan klip dan muncul sebentar sebagai pemberitahuan di sudut kanan bawah layar Anda.
Klik notifikasi untuk membuka tangkapan layar di aplikasi Snip & Sketch untuk memberi anotasi, menyimpan, atau membagikannya.
Jika Anda membuka Snip & Sketch dari menu Start atau dengan mencarinya, jendela Snip & Sketch akan terbuka, bukan panel kecil di bagian atas layar.
Dari sini, Anda perlu mengklik tombol Baru di kiri atas untuk memulai tangkapan layar dan membuka panel kecil.
Ini merupakan langkah ekstra untuk melanjutkan dengan cara ini, tetapi ini juga memungkinkan Anda menunda tangkapan layar. Klik tombol panah bawah di sebelah tombol Baru untuk menunda snip selama 3 atau 10 detik.
2. Snipping Tool
Snipping Tool telah ada sejak Windows Vista. Windows telah memperingatkan selama beberapa tahun bahwa Snipping Tool akan ditiadakan, tetapi masih ada di Windows 11.
Snipping Tool telah dihapus dari daftar aplikasi di menu Start, tetapi Anda masih dapat mengaksesnya dengan mudah melalui pencarian batang.
Klik tombol Baru untuk memulai proses tangkapan layar. Jenis snip default adalah persegi panjang, namun Anda juga dapat mengambil snip bentuk bebas, layar penuh, dan jendela.
Snipping Tool tidak secara otomatis menyimpan tangkapan layar Anda. Anda harus menyimpannya secara manual di alat tersebut sebelum Anda keluar dan alat ini secara otomatis menyalin tangkapan layar Anda ke clipboard.
3. Print Screen
Untuk menangkap seluruh layar Anda, ketuk tombol Print Screen (terkadang diberi label PrtScn).
/2022/10/20/783672780p.jpg)
Tangkapan layar Anda tidak akan disimpan sebagai file, namun akan disalin ke clipboard. Anda harus membuka alat pengeditan gambar (seperti Microsoft Paint), menempelkan tangkapan layar ke editor dan menyimpan file dari sana.
Anda juga dapat mengatur tombol PrtScn untuk membuka alat Snip & Sketsa dengan masuk ke Pengaturan > Kemudahan Akses > Keyboard dan aktifkan Gunakan tombol PrtScn untuk membuka potongan layar di bawah Pintasan Layar Cetak.
4. Windows + Print Screen
Untuk menangkap seluruh layar dan menyimpan tangkapan layar secara otomatis, ketuk tombol Windows + tombol Print Screen.
Layar Anda akan meredup sebentar untuk menunjukkan bahwa Anda baru saja mengambil tangkapan layar, dan tangkapan layar tersebut akan disimpan ke folder Gambar > Tangkapan Layar.
Baca Juga: Cara Kirim Foto dan Video Kualitas HD di Telegram, Ini Tipsnya
5. Alt - Print Screen
Untuk mengambil tangkapan layar cepat dari jendela yang aktif, gunakan pintasan keyboard Alt + PrtScn.
Ini akan mengambil jendela yang sedang aktif dan menyalin tangkapan layar ke clipboard. Anda harus membuka hasil jepretan di editor gambar untuk menyimpannya.
Nah itulah cara screenshot di PC menggunakan keyboard. Selamat mencoba!
Cek Berita dan Artikel yang lain di Google News

/2022/10/20/783672780.jpg)
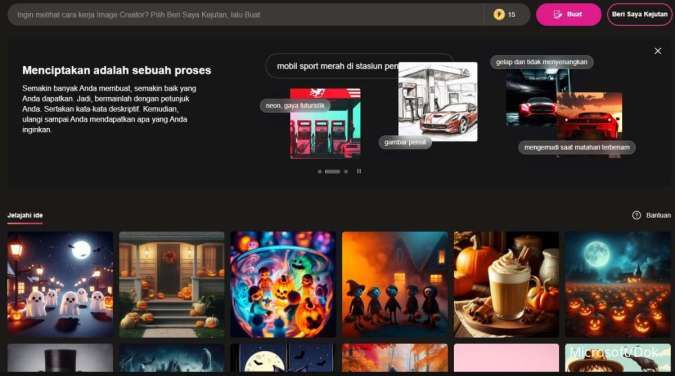
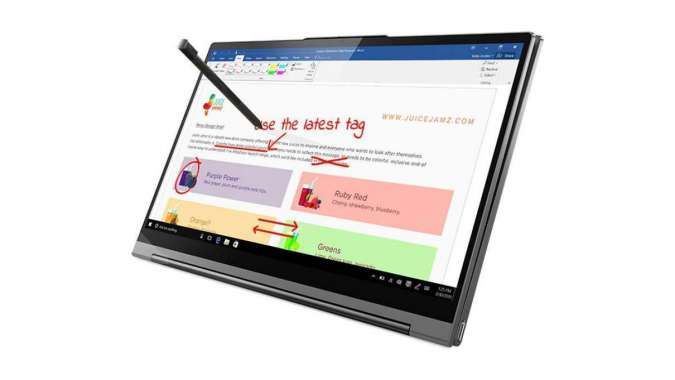













/2025/11/06/1581713718p.jpg)
/2025/05/12/264821128p.jpg)
/2025/03/06/1977513756p.jpg)
/2024/10/25/1832069202p.jpg)
/2025/07/09/54684820p.jpg)