MOMSMONEY.ID - Apple menambahkan dukungan untuk perangkat penyimpanan eksternal di iPhone dengan pembaruan iOS 17. Tentunya ini menawarkan cara praktis untuk menambah ruang penyimpanan menggunakan drive eskternal di iPhone.
Namun, bagaimana cara menggunakan drive eksternal di iPhone?
Dukungan drive eksternal bahkan lebih baik pada seri iPhone 15 Pro karena memungkinkan Anda merekam video dalam format video ProRes definisi tinggi Apple.
Baca Juga: Download iOS 17 Sudah Tersedia, Begini Cara Update & Daftar iPhone yang Mendukung
Mengutip Guiding Tech, berikut ini cara menggunakan drive eksternal di iPhone.
1. Cara Transfer Foto dan Video
Anda dapat menggunakan aplikasi Foto di iPhone Anda untuk mentransfer file media langsung ke drive eksternal yang terhubung. Begini caranya.
- Setelah Anda menghubungkan drive eksternal, luncurkan aplikasi Foto.
- Pilih foto dan video yang ingin Anda pindahkan.

- Tekan ikon bagikan dan ketuk Simpan ke File.
- Ketuk Telusuri di bagian atas dan pilih drive eksternal Anda. Anda dapat mengganti nama file jika Anda mau dan bahkan memberi tag. Ketuk Simpan.
Perhatikan bahwa foto dan video yang Anda transfer tetap ada di perangkat.
Oleh karena itu, Anda harus menghapusnya dari iPhone untuk mengosongkan ruang setelah Anda selesai menyalinnya ke media penyimpanan eksternal.
2. Pindahkan File iCloud ke Drive Eksternal
Jika Anda memiliki beberapa file dan dokumen berukuran besar di iPhone, pindahkan ke drive eksternal menggunakan langkah-langkah di bawah ini.
- Luncurkan File dan buka 'Di iPhone Saya'.
Baca Juga: Cara Cek Suhu iPhone yang Terlalu Panas, Bisa Tanpa Alat Lainnya
- Ketuk menu tiga titik di bagian atas dan ketuk Pilih.
- Pilih file dan ketuk pindah di bagian bawah.
- Buka drive eksternal Anda dan tekan Salin.
Jika Anda telah menghubungkan akun Google Drive atau OneDrive ke iPhone, akun tersebut juga akan muncul di aplikasi File. Trik di atas memungkinkan Anda dengan cepat memindahkan data OneDrive atau Google Drive ke SSD atau HDD yang terhubung. Mari kita ambil Google Drive sebagai contoh.
- Buka folder Google Drive di aplikasi File iPhone.
- Pilih file dan ketuk Pindahkan.
- Pindahkan ke folder yang relevan di drive yang terhubung.
Jadi, begitulah cara menggunakan drive eksternal di iPhone yang bisa Anda lakukan untuk menghemat ruang penyimpanan internal.
Cek Berita dan Artikel yang lain di Google News

/2022/12/30/1271445394.jpg)


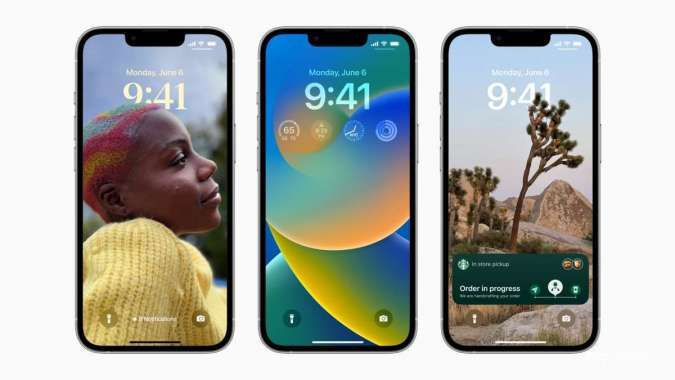











/2023/02/28/728374170p.jpg)
/2025/04/14/1374061470p.jpg)
/2025/01/07/231968107p.jpg)