MOMSMONEY.ID. Cek beberapa tips dan cara mengatasi WiFi Laptop tidak bisa tersambung. Kondisi ini dapat terjadi pada pengguna laptop baik Windows maupun Macbook.
Wi-Fi laptop yang tersambung ke internet menjadi salah satu fitur pada koneksi nirkabel antara laptop dan jaringan internet melalui sinyal Wi-Fi.
Ketika laptop terhubung ke jaringan Wi-Fi yang memiliki akses internet, dapat menggunakan laptop untuk menjelajah web, mengakses email, melakukan streaming video, mengunduh file, dan melakukan berbagai aktivitas online lainnya.
Koneksi Wi-Fi memanfaatkan teknologi nirkabel untuk menghubungkan laptop ke router atau titik akses Wi-Fi yang terhubung ke internet.
Baca Juga: Cek Cara Update OS Android 13 Terbaru di HP Samsung sampai Oppo
/2020/07/29/434339379p.jpg)
Router atau titik akses tersebut bertindak sebagai jembatan antara perangkat dan layanan internet yang disediakan oleh penyedia layanan internet (ISP).
Dalam situasi ideal, setelah laptop terhubung ke jaringan Wi-Fi yang memiliki koneksi internet yang stabil, dapat mengakses internet dengan kecepatan yang sesuai dengan paket internet.
Sayangnya, beberapa pengaturan dapat menyebabkan masalah seperti WiFi Laptop tidak dapat tersambung.
Jika laptop Anda mengalami masalah tidak dapat terhubung ke jaringan Wi-Fi, ada beberapa langkah yang dapat dicoba.
Simak beberapa cara mengatasi WiFi Laptop tidak bisa tersambung ke Internet dirangkum dari EaseUS.
Baca Juga: 4 Cara Tethering HP ke Laptop melalui Android dan iPhone dengan Mudah
Cara mengatasi WiFi Laptop tidak bisa tersambung ke Internet
1. Periksa koneksi Wi-Fi
Pengguna wajib memastikan bahwa jaringan Wi-Fi yang ingin disambungkan aktif dan berfungsi dengan baik. Periksa apakah perangkat lain dapat terhubung ke jaringan Wi-Fi tersebut.
Apabila tidak, mungkin masalahnya ada pada router atau jaringan itu sendiri. Laporkan ke pihak penyedia layanan untuk mendapatkan solusi.
2. Restart perangkat
Mulai dengan merestart laptop dan router Wi-Fi. Matikan laptop, cabut sumber daya dari router (jika memungkinkan), dan biarkan keduanya mati selama beberapa detik.
Kemudian, hidupkan kembali router dan nyalakan laptop. Hal ini dapat memperbaiki masalah koneksi sederhana.
3. Periksa tombol Wi-Fi dan mode pesawat
Pastikan tombol Wi-Fi pada laptop dalam posisi aktif. Beberapa laptop memiliki tombol fisik atau kombinasi tombol fungsi (Fn) untuk mengaktifkan atau menonaktifkan Wi-Fi.
Periksa juga apakah mode pesawat (flight mode) tidak aktif, karena mode ini akan mematikan semua fungsi nirkabel pada laptop.
4. Perbarui driver Wi-Fi
Periksa apakah driver Wi-Fi pada laptop sudah diperbarui ke versi terbaru. Pengguna dapat mengunjungi situs web produsen laptop atau situs resmi produsen kartu Wi-Fi untuk mendownload dan menginstal versi terbaru dari driver tersebut.
5. Hapus profil jaringan Wi-Fi yang tersimpan
Masalah koneksi baru atau menggunakan jaringan umum dapat membuat profil jaringan Wi-Fi yang rusak atau korup. Pengguna bisa mencoba menghapus profil jaringan Wi-Fi yang tersimpan pada laptop dan kemudian mencoba untuk menghubungkan ulang.
Di Windows, pengguna memulainya dengan membuka menu Network & Internet Settings, kemudian buka menu Wi-Fi kemudian pada Manage known networks. Anda dapat mulai membuat profil jaringan baru.
6. Reset pengaturan jaringan
Dari langkah-langkah sebelumnya tidak berhasil, dapat mencoba me-reset pengaturan jaringan pada laptop.
Di Windows, Anda dapat melakukannya melalui Network & Internet Settings lalu buka Status dan Network reset. Ini akan menghapus semua pengaturan jaringan dan mengembalikannya ke konfigurasi default.
7. Hubungi penyedia layanan atau dukungan teknis
Nah, Anda telah mencoba semua langkah di atas dan masalah masih berlanjut, ada kemungkinan masalah terkait dengan router atau pengaturan jaringan yang lebih kompleks.
Pengguna dapat menghubungi penyedia layanan internet atau mendapatkan bantuan dari dukungan teknis.
Melalui petunjuk dari cara mengatasi WiFi Laptop tidak bisa terhubung yang mudah dan praktis.
Cek Berita dan Artikel yang lain di Google News

/2016/04/11/419304453.jpg)
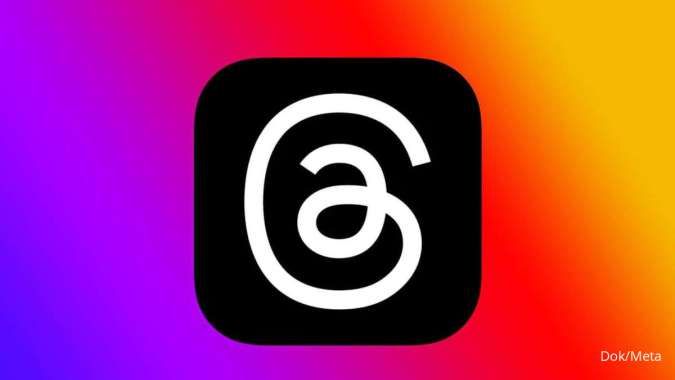














/2025/10/15/1642064092p.jpg)
/2025/10/20/1870826417p.jpg)
/2020/11/05/1467552566p.jpg)